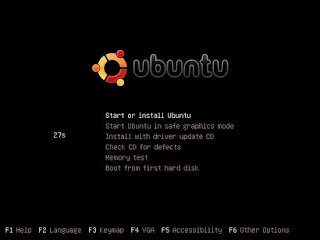Temukan tweak, tips, trik untuk mempercepat Windows Vista.
Setiap orang perlu Windows Vista yang lebih cepat dan efisien, berikut ini caranya:
1. Tambah memory
Paling gampang mempercepat sistem adalah menambah memory (RAM) – 1GB (1024MB) adalah minimum yang direkomendasikan, namun, tambahkan sebanyak yang bisa disupport oleh sistem anda dan keuangan anda. 2. Gunakan USB Flash Drive
Jika Anda mempunyai USB flash drive dengan free space minimal 256MB, ini bisa membantu Anda. Tancapkan ke slot USB2.0 yang kosong, dan ketika ditanya, pilih “Speed up my system”.
3. Configurasi Readyboost
Buka My Computer, right-click flash drive Anda, pilih Properties dan pindah ke tab ReadyBoost.
4. Beli USB Flash Drive baru
Jika Anda ingin membeli flash drive khusus untuk ReadyBoost (ingat, ini bukan pengganti RAM), pilih yang mempunyai kecepatan read/write lebih baik (seperti FLASH VOYAGER GT) untuk hasil terbaik.
5. Overclock Graphics Card
Anda bisa meng-overclock Graphic Card untuk sedikit mempercepatnya. Gunakan PowerStrip or ATITool, tapi ingat, ini beresiko merusak atau memperpendek usianya, jadi pertimbangkan baik-baik, resiko ditangan Anda.
6. Upgrade Drivers Anda
Beberapa driver terbaru – khususnya untuk graphics cards dan chipsets – bisa memberikan performande lebih baik. Cek ke website masing-masing hardware.
7. Super-fast External Drives
Frustasi dengan lambatnya USB dan Firewire dibanding dengan internal drive anda? tak perlu resah, karena kini ada eSATA yang akan menjadi standar dalam penggunaan external drive sehingga kemampuannya tidak akan jauh berbeda dengan internal drive yang anda miliki. Anda dapat menggunakan eSATA port untuk mempermudah transfer data, pada sebagian PC baru sudah tersedia walaupun masih ada beberapa PC yang harus menambahkan plug-in card (PCI atau PCI-Expres) sendiri.
8. Benchmark PC/Notebook Anda
Windows Experience Index base score menunjukan seberapa mampu PC/Notebook kita menjalankan Windows Vista, yang mana akan memberikan gambaran apa-apa yang perlu diupgrade. Click Start > Control Panel dan pilih System and Maintenance, pilih Performance Information and Tools. Gunakan link disamping kiri dengan petunjuk kami untuk menigkatkan performa.
9. Percepat Network Anda
Wireless networks lebih lambat daripada wired networks, jadi jangan membuat semuanya wireless kecuali memang perlu. Carilah peralatan 802.11n untuk jangkauan dan performa terbaik – ingat, makin jauh dari access point, koneksi makin lambat, jadi jika perlu memindah file yang besar, letakan sedekat mungkin dengan router atau gunakan kabel.
10. Tambahkan Paging file
Jika Anda punya internal hard drive kedua atau eSATA-connected drive, Anda bisa membuat Windows Vista untuk memanfaatkannya membuat paging file sebagai tambahan boot drive. Ini caranya:
a) Masuk ke Virtual Memory Settings
Buka System Properties dan click Advanced system settings. Click Settings dibawah Performance, pindah ke Advanced tab dan click tombol Change.
b) Set Paging File Baru
Untick “Automatically manage paging file size for all drives”. Pilih drive dan pilih partisi yang paling sedikit terpakai. Pilih System managed size dan click Set.
c) Reboot dan Review
Click OK 3 kali dan reboot ketika diminta. Setelah itu,cek ke bagian ini dan pastikan drive C dan drive baru mempunyai system managed paging.
11. Distribusikan file dengan cepat
Ingin memindah file dengan cepat dan tepat? coba download software yang satu ini, Magic Folder Gadget. Dan anda dapat dengan mudah memindah-mindah file ke direktori-direktori yang anda inginkan.
12. Customise Start Menu
Right-click tombol Start dan pilih Properties. Click Customize dan atur Start menu sesuai selera, sehingga Anda mudah mengakses program yang diperlukan – pilihan kesukaan kami? Pilih “Display as a menu” dibagian Control Panel.
13. Shortcut ke file Control Panel
Jika sering menggunakan Control Panel applet, buatlah shortcut, taruh dimana saja yang kamu suka, termasuk di Start menu. Atau mungkin di desktop, bahkan di quick launch juga boleh. Dengan cara ini kita tidak perlu repot lagi untuk menemukan shortcut dari control panel.
14. Gunakan Windows Key
[Windows] key sering dilihat hanya sebagai keyboard shortcut, padahal banyak yang bisa dilakukan. Contoh, memindah Sidebar ke depan, tekan[Windows] + [Space]. Pengguna Laptop bisa menekan[Windows] + [X] untuk masuk ke Windows Mobility Center. Dan tekan [Windows] plus nomer antara 1 dan 0 untuk akses ke 10 pertama shortcut di Quick Launch toolbar.
15. Program Keyboard Anda
Banyak keyboards modern yang mempunyai tombol tambahan untuk diprogram. Manfaatkan itu.
16. Buat Shortcuts sendiri
Anda bisa bikin shortcut sendiri. Right-click shortcut di Taskbar, desktop atau Start menu dan pilih Properties. Taruh cursor di Shortcut key box dan tekan sebuah huruf. Anda akan melihat tambahan [Ctrl] + [Alt], click OK untuk selesai.
17. Gunakan Start Menu’s Run Dialog
Tekan [Windows] + [R] untuk masuk ke Run dialog – dari sini Anda bisa masukkan web addresses, folder locations atau nama program dan utilities (contoh, devmgmt.msc untuk Device Manager) untuk menjalankannya lebih cepat daripada browsing ke Start menu.
18. Gunakan Address Bar
Sama penggunaannya seperti seperti Run dialog diatas, yang bisa Anda taruh di Taskbar untuk akses lebih cepat ke website , folders dan programs – right-click Taskbar dan pilih Toolbars > Address.
19. Lompat ke File
Jika Anda masuk ke folder penuh dengan program/dokumen, hemat waktu dengan menekan beberapa huruf pertama dari nama filenya – Anda akan lompat ke file tersebut.
20. Gunakan SendTo Folder
Ketikkan %APPDATA%\Microsoft\Windows\SendTo di Start > Run box atau Address bar untuk membuka SendTo folder. Drag program shortcut disini (tahan [Ctrl] ketika Anda men-drag untuk memastikan itu di-copy bukan di-move) dan Anda bisa membukan file dalam program itu dengan right-clicking dan pilih Send to > Program name - sempurna, jika Anda, mempunyai beberapa program image-editing dan ingin memilih selain yang default.
 |
21. Prioritaskan Program Anda
Adalah mungkin untuk memberikan prioritas kepada program untuk diproses, ini akan meningkatkan performa-intensive programs seperti multimedia tools (termasuk Windows Media Player) dan games dibanding program lain.
Default-nya semua programs mempunyai prioritas Normal, tapi mungkin untuk mengubahnya menjadi AboveNormal atau bahkanHigh. Caranya, right-click Taskbar dan pilih Task Manager. Pilih program yang diinginkandi tab Applications, right-click it dan pilih Go to Process. Sekarang right-click process-nya dan pilih Priority untuk memberinya level baru – jangan pilih RealTime, karena ini akan membuat program melebihi prioritas Windows Vista itu sendiri, dan sistem Anda bisa halt/hang.
22. Always Run at Different Priority
Kita dapat mengoptimasi shortcut aplikasi sehingga pada saat dieksekusi berada pada urutan prioritas teratas. ganti opsi high ke abovenormal atau apapun itu sesuai kebutuhan anda
a) enter shortcut comment
Klik kanan pada shortcut dan pilih properties. Lalu amati pada bagian target box, sebelum path dan file name atau pada awal target box tambahkan cmd.exe /c start “” /high
b) Change Program Icon
klik apply. shortcut icon seketika akan berubah menjadicommand prompt, oleh karena itu segeralah ubah icon dengan memilih change icon dan browse ke program files dan carilah icon aplikasi semula kemudian pilih ok.
23. Choose a Lower Priority
Jangan semata-mata kemudian mengubah semua menjadi high atau above normal, sebagian juga harus anda ubah menjadi low atau belownormal untuk sejumlah aplikasi yang prioritasnya tidak terlalu tinggi, sehingga kemungkinan untuk saing menyaingi antar aplikasi saat di jalankan, semakin berkurang.
24. Quickly Gain Elevated Rights
Tekan tombol [Windows] untuk me-launch Start Menu dan ketikan inisial dari program yang akan anda jalankan, tekan [Ctrl] + [Shift] + [Enter] diikuti dengan [Alt] + [C] dan anda dapat menjalankan aplikasi tersebut dengan full administrator rights tanpa perlu repot-repot.
25. Disable Security Prompts
Paling gampang men-disable UAC (User Accounts Control) adalah menggunakan tool Tweak VI Basic yang gratis.
Tool Tweak VI basic yang gratis termasuk beberapa setting untuk mempercepat PC. Pertama kali, program akan men-disable User Accounts Control pada saat instalasi jika Anda menghendakinya, menyingkirkan confirmation dialogs yang muncul ketika melakukan administrative-level tasks. Tapi ingat, Anda sedang mengompromikan security untuk kenyamanan, jadi lakukan dengan benar.
Anda juga bisa mematikan UAC melalui control panel. Buka Control Panel dan pilih User Accounts and Family Safety. Pilih User Accounts dan click Turn User Account Control on or off. Hilangkan tanda cawang pada Use User Account Control to protect your computer, click OK dan reboot.

posting : blog.anugrahpratama.com